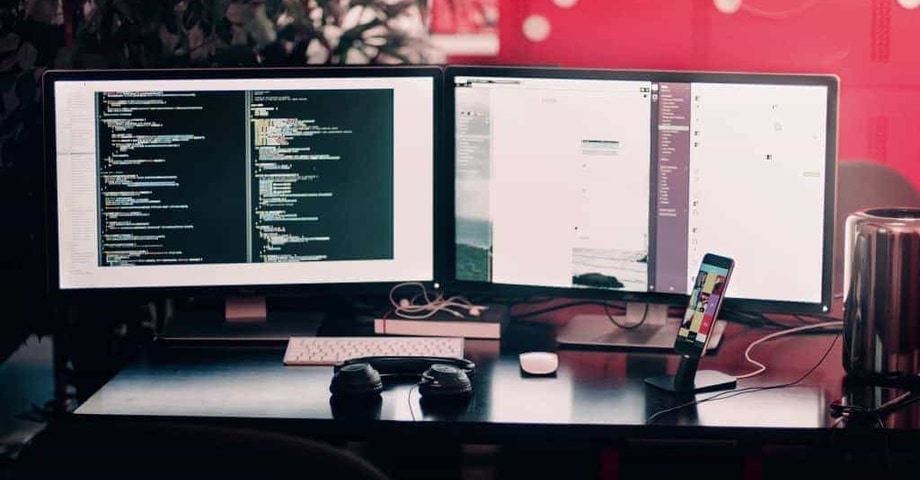
Configurare il proprio computer per usare più schermi
- Gestione d'impresa
- Gestione dell'ufficio
- Imprese e Professionisti
- Tecnologia e Produttività
Usare uno schermo aggiuntivo può aumentare la nostra produttività nell’esecuzione di certe attività, ma come installare più monitor su uno stesso computer?
Per poter collegare un monitor aggiuntivo al nostro computer è necessario che la nostra scheda video disponga di due uscite, o porte, una per ciascun monitor. Le porte video possono essere di tipo VGA, DVI o HDMI: la connessione di tipo VGA si basa su uno standard analogico ormai datato ed è perciò compatibile anche con schermi più vecchi, l’interfaccia DVI permette di veicolare sia segnali digitali che analogici ed offre una qualità video migliore rispetto alla VGA , mentre il collegamento HDMI è il più recente tipo di connessione video digitale nonché lo standard per le moderne schede video. Per ottenere i risultati migliori, è preferibile che i due monitor impieghino connettori dello stesso tipo.
Usare un secondo monitor in Windows
Installare un secondo monitor in ambiente Windows è molto semplice, poiché il sistema operativo è in grado di rilevare automaticamente il nuovo schermo non appena questo viene collegato (in alcuni casi, potrebbe essere necessario riavviare il computer).
Una volta rilevato il nuovo monitor, il sistema avvierà la procedura di installazione guidata che permetterà di scegliere il tipo di configurazione che vogliamo adottare per lo schermo aggiuntivo. Le opzioni sono principalmente due: configurare il secondo monitor in modalità duplicazione, così che le immagini mostrate sul monitor principale verranno riprodotte sull’altro schermo, o in modalità estensione, per utilizzare il secondo schermo come parte del desktop e poter muovere il cursore del mouse o trascinare le finestre dei programmi da un monitor all’altro.
Se la procedura di installazione automatica non si avvia o se desideriamo cambiare le impostazioni manualmente, è possibile farlo tramite le Impostazioni di Visualizzazione, accessibili cliccando il tasto destro del mouse dal desktop e selezionando Proprietà o Personalizza dal menu a tendina.
Per chi usa Windows 10 è possibile accedere alle diverse configurazioni multi-monitor anche dalla action bar del sistema operativo, che permette di alternare comodamente fra le diverse modalità di utilizzo degli schermi.
Usare un secondo monitor in macOS
Il procedimento per l’installazione di un secondo schermo nei sistemi macOS è molto simile a quello descritto per i sistemi Windows, con la differenza che sui Mac computer di nuova generazione è spesso presente un particolare tipo di connettore detto Display Port/Thunderbolt. In questo caso vale quanto detto per gli altri tipi di interfaccia video: per ottenere i risultati migliori è meglio utilizzare due connettori dello stesso tipo per collegare sia il monitor principale che quello secondario.
Nei sistemi macOS, soprattutto quelli di più recente fabbricazione, lo schermo viene rilevato automaticamente dal sistema una volta che il monitor viene collegato al computer. Se il rilevamento automatico dovesse fallire, è possibile avviare il processo selezionando Preferenze Monitor e poi cliccando su Rileva Monitor.
Una volta che il monitor sarà stato rilevato ci verrà chiesto di selezionare quali impostazioni assegnare al monitor secondario e di scegliere fra la modalità di duplicazione e quella di estensione del desktop.
Ottenere il massimo dalla configurazione multi-monitor
Una volta terminata l’installazione del monitor aggiuntivo, possiamo anzitutto rendere più gradevole l’aspetto del nostro desktop con uno sfondo multi-monitor, come quelli offerti gratuitamente da Wallpaper Fusion e DualMonitorBackgrounds.
Inoltre, possiamo fin da subito impostare le nostre applicazioni in modo tale che i programmi si aprano automaticamente sul monitor che preferiamo, così da non dover perdere tempo spostando manualmente le finestre da uno schermo all’altro ogni qualvolta apriamo il programma. In macOS è sufficiente cliccare sull’icona del programma che ci interessa nella barra Dock con il tasto destro del mouse, selezionare Opzioni e scegliere dal menu “Assegna A” lo schermo sul quale vogliamo sia inviata la finestra del programma.
Nei sistemi Windows, l’assegnazione delle finestre a uno specifico schermo è possibile solo tramite l’uso di software aggiuntivi gratuiti, come DisplayFusion, Actual Multiple Monitors o DualMonitorTools, che tuttavia permettono di accedere a molte altre funzionalità utili per chi lavora con più di uno schermo.
