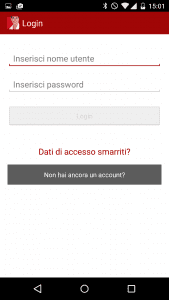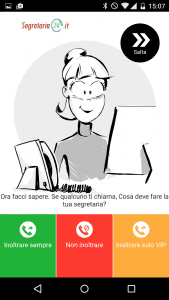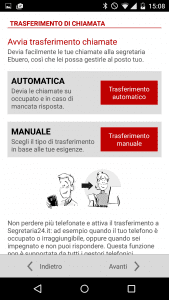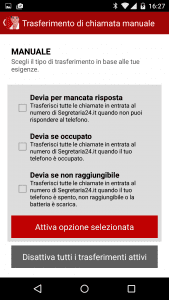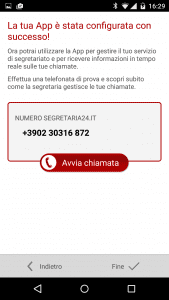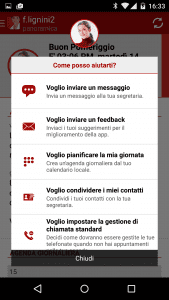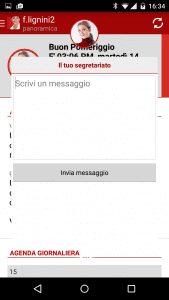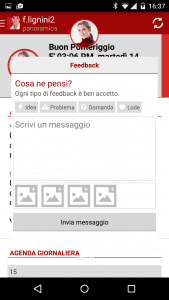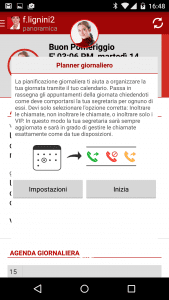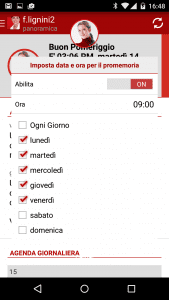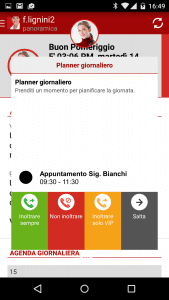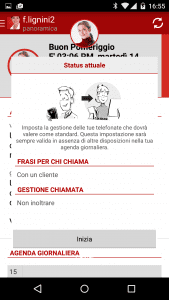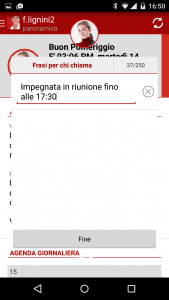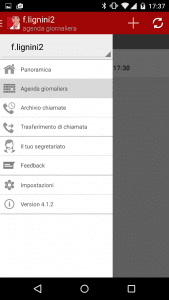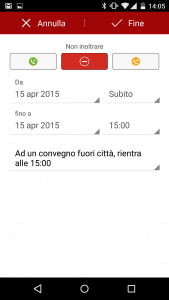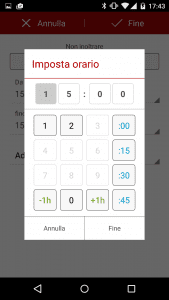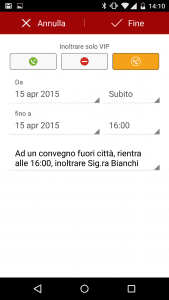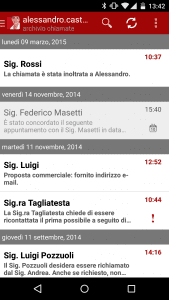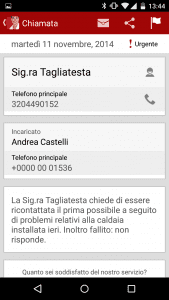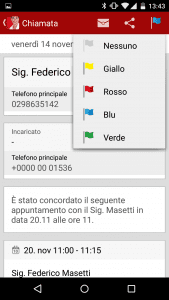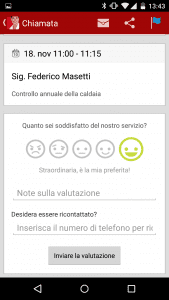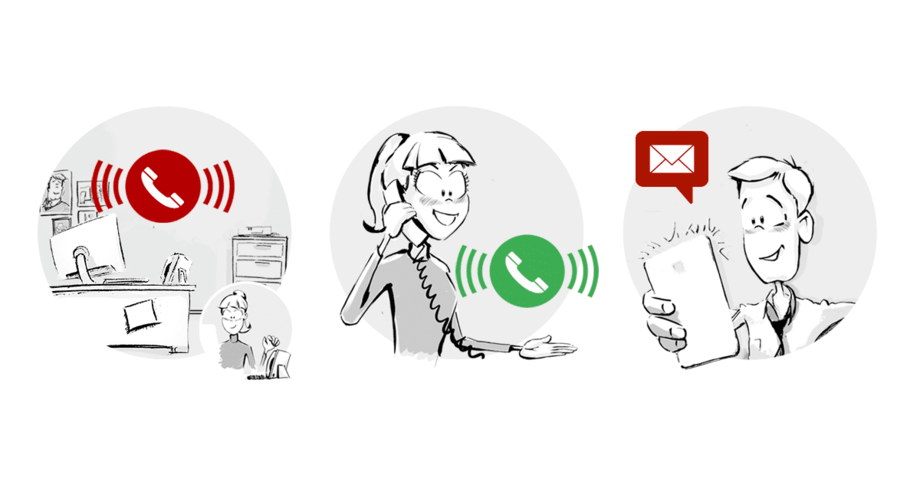
La segretaria a distanza per il tuo smartphone: Segretaria24 app
- Applicazioni e telefonia
- Segretaria24
Oggi vediamo insieme come funziona Segretaria24 app, l’applicazione per smartphone di Segretaria24.it che vi permette di gestire tutte le impostazioni del vostro servizio di segreteria comodamente dal vostro smartphone, comunicando con la vostra segretaria a distanza in tempo reale con un semplice clic.
Grazie all’applicazione di Segretaria24 puoi decidere in qualsiasi momento della giornata cosa deve riferire la segretaria a chi ti chiama (se sei fuori ufficio, impegnato, in riunione, ecc.), se deve passarti la telefonata, non inoltrare nessuno, inoltrare soltanto i contatti “VIP” o i casi urgenti, e definire esattamente i casi in cui la segretaria deve rispondere al telefono per te regolando l’opzione di trasferimento di chiamata.
Installare e configurare Segretaria24 App
Iniziamo dicendo che Segretaria24 app è completamente gratuita ed è disponibile sia per dispositivi Android che per iPhone o iPad. La versione attuale che andiamo a testare oggi è la 4.1.2 su Nexus 5. In questo tutorial vediamo da vicino il funzionamento su Android, ma dato che le due interfacce sono pressoché identiche anche i possessori di un iPhone potranno seguirci senza problemi.
Prima di tutto bisogna scaricare la app dal relativo “Store” e installarla. Una volta completata l’installazione ci troviamo di fronte questa schermata.
Chi non ha ancora un account con Segretaria24 può richiederne uno cliccando sul pulsante “Non hai ancora un account?” e compilando il formulario con i propri dati. Chi invece ha già un account attivo non deve far altro che inserire username e password negli appositi campi.
A chi accede per la prima volta viene mostrato un tutorial introduttivo, dove un’assistente di configurazione ci guida nella scelta delle impostazioni principali (cosa deve riferire la segretaria a chi chiama, la sincronizzazione dei contatti della rubrica locale del telefono, il tipo di trasferimento di chiamata da attivare, ecc. ). Si può comunque tranquillamente saltare la procedura guidata per poterla riprendere in qualsiasi momento dal menu principale “Il tuo segretariato”>”Voglio usare l’assistente di configurazione”.
Durante la configurazione iniziale è possibile impostare il trasferimento di chiamata al servizio di segretariato con un semplice clic (le stesse opzioni possono essere configurate in un secondo momento dal menu principale, dalla sezione “Trasferimento di chiamata”). La schermata “Avvia trasferimento chiamate” ci dà la possibilità di scegliere il tipo di trasferimento di chiamata che più fa al caso nostro. Con l’opzione “Automatica”, le telefonate verranno deviate soltanto quando il nostro telefono è occupato o se non rispondiamo al telefono dopo un certo numero di squilli.
Cliccando sul trasferimento “Manuale”, potremo invece selezionare una o più tipologie di trasferimento di chiamata: su mancata risposta, se il telefono è occupato o irraggiungibile. Se avete attivato il trasferimento automatico e volete disattivarlo, dalla schermata del trasferimento di chiamata selezionate “Manuale” e cliccate sull’apposito pulsante “Disattiva tutti i trasferimenti attivi”.
Al termine della configurazione ci viene mostrato il numero di telefono di Segretaria24.it verso il quale verranno deviate le nostre telefonate. Cliccando sul pulsante “Avvia chiamata” è anche possibile fare una telefonata di prova per accertarsi della presa in carico delle modifiche desiderate.
Le funzioni principali di Segretaria24 App
Terminata la presentazione iniziale, l’applicazione ci dà il benvenuto con una schermata che elenca le principali funzionalità della app. Queste impostazioni possono essere recuperate in qualsiasi momento dal menu principale cliccando su “Il tuo segretariato”. Vediamole con ordine.
1) Voglio inviare un messaggio.
Questa funzione ti permette di comunicare in tempo reale le variazioni da apportare al tuo profilo. Se hai delle nuove disposizioni da inserire in pagina (ad esempio se vuoi avvisare la segretaria che chiamerà un cliente al quale dovrà riferire un messaggio specifico), o se desideri richiedere assistenza o chiarimenti tecnici al tuo servizio clienti, puoi farlo utilizzando questo campo e cliccando poi su “Invia messaggio”.
2) Voglio inviare un feedback.
Qui puoi inviare suggerimenti o idee per il miglioramento della app o far presente un problema tecnico allegando anche degli screenshot.
3) Voglio pianificare la mia giornata.
Questa sezione ti permette di accedere al Planner giornaliero, una comoda funzione di promemoria che ogni giorno alla stessa ora ti ricorda di pianificare la tua giornata e lasciare nuove istruzioni alla segretaria.
Cliccando su “Impostazioni” puoi decidere liberamente i giorni e l’orario in cui il Planner dovrà apparire tra le tue notifiche push.
Cliccando su “Inizia”, il Planner ti mostra l’elenco degli impegni e degli appuntamenti che hai registrato nel tuo calendario locale, e per ciascuno ti dà la possibilità di modificare la disposizione di inoltro e il messaggio che la segretaria dovrà fornire a chi chiama in concomitanza con i tuoi impegni. Se ad esempio oggi hai un appuntamento con un cliente dalle 09:30 alle 11:30, puoi adattare il messaggio fornito dalla segretaria per tutta la durata dell’appuntamento, modificando anche la disposizione di inoltro. Il messaggio inserito sarà poi visibile nella tua “Agenda giornaliera” e verrà visualizzato in tempo reale anche dalla tua segretaria a distanza.
4) Voglio condividere i miei contatti.
Questa impostazione ti permette di condividere la tua rubrica di contatti con la tua segretaria. In questo modo, quando qualcuno ti chiama, la segretaria riconoscerà immediatamente il cliente e non dovrà registrare di nuovo i suoi dati (in questo modo ridurrai sia la durata della telefonata che il margine di errore nella registrazione dei recapiti).
5) Voglio impostare la gestione di chiamata standard.
Questa funzione ti permette di stabilire in anticipo il messaggio standard che la segretaria dovrà fornire a chi chiama quando non hai inserito impegni particolari nel tuo calendario.
Per configurarla, clicca su “Inizia” e seleziona l’opzione di inoltro standard per la tua segretaria. Scegliamo ad esempio “non inoltrare”.
In questo modo, quando una persona ti chiama, la segretaria riferirà che non puoi prendere la telefonata e fornirà al chiamante un motivo, che potrai definire liberamente nella schermata successiva.
È possibile selezionare una delle frasi già inserite o crearne una nuova. Per salvare l’impostazione, basta cliccare su “fine”.
6) Voglio usare l’assistente di configurazione.
Questa opzione ti permette semplicemente di consultare il tutorial di configurazione della app, nel caso in cui avessi bisogno di rivedere i passaggi principali.
7) Voglio modificare il testo della formula di benvenuto.
Con questa opzione puoi modificare in ogni momento il messaggio di benvenuto che la segretaria utilizza ogni volta che risponde al telefono (ad esempio “Studio del Dott. Rossi, buongiorno/buonasera come posso esserle utile?”). Puoi impostarlo liberamente, ma ricorda che se hai un servizio di subaccount per collaboratori, l’opzione sarà attiva soltanto per l’account principale.
Impostare l’agenda giornaliera e visualizzare l’archivio chiamate
Vediamo ora in dettaglio le altre funzioni accessibili dal menu principale.
Come impostare e modificare l’agenda giornaliera
Nell’agenda giornaliera puoi inserire i tuoi impegni per la giornata oppure prolungare o modificare un impegno già fissato. Facciamo un esempio concreto. Siamo ad un convegno fuori città per tutta la mattinata e abbiamo pianificato di rientrare in ufficio per le 15:00. Clicchiamo quindi sul simbolo + in alto a destra e apriamo la schermata per inserire un nuovo impegno.
Selezioniamo l’orario di durata dell’impegno (con l’aiuto dei pulsanti + 1h e -1h possiamo muovere l’orologio avanti e indietro) e inseriamo un messaggio personalizzato che la segretaria visualizzerà soltanto in questa fascia oraria. Al termine clicchiamo su “Fine”, e poi di nuovo su “Fine” in alto a destra nella schermata successiva.
Alle 14:30 ci rendiamo conto che non ce la faremo a rientrare in ufficio per le 15:00. Dobbiamo quindi modificare il messaggio per la segretaria. Dalla schermata principale selezioniamo l’impegno e ne modifichiamo la data di fine, posticipandola di un’ora. Dal momento che stiamo aspettando la telefonata di una cliente importante per le 15:30, cambiamo anche la disposizione di inoltro in “Inoltrare solo VIP” (icona arancione) e modifichiamo il testo del messaggio per la segretaria. Clicchiamo poi su “Fine” per confermare le modifiche.
Nelle situazioni in cui invece desideriamo farci passare tutte le telefonate dalla segretaria, selezioniamo l’icona verde e scegliamo l’opzione “inoltrare sempre”. Ogni volta che qualcuno telefonerà, la segretaria si metterà in contatto con noi, annunciando il nome di chi sta chiamando e il motivo della telefonata. In questo modo potremo decidere liberamente se accettare la telefonata o far riferire un messaggio a chi sta chiamando.
Consultare l’archivio chiamate
L’archivio chiamate è lo storico di tutte le telefonate che la segretaria ha elaborato per te. Oltre ad aggiornarsi in tempo reale, l’archivio chiamate include alcune comode funzionalità.
Cliccando sull’anteprima di una telefonata potrai accederne alla scheda. Se la telefonata è urgente, la nota di chiamata riporta un punto esclamativo in alto a destra. Grazie all’apposito pulsante potrai richiamare direttamente chi ti ha cercato con un semplice clic.
Se vuoi mettere evidenza una nota di chiamata nel tuo archivio chiamate, puoi utilizzare l’apposito strumento “categoria” selezionando la bandierina in alto a destra:
Scorrendo in fondo alla nota di chiamata, ti viene data la possibilità di lasciare un feedback alla tua segretaria. Lo strumento di feedback ha il vantaggio di permettere al sistema di assegnare una priorità più alta alle segretarie alle quali hai dato i feedback migliori. In questo modo saranno soltanto le tue segretarie preferite a rispondere al telefono per te.
Le telefonate ricevute ti vengono mostrate sia nell’archivio chiamate che nella sezione delle notifiche push, ma se lo desideri puoi anche impostare un tono di avviso per ogni singola nota di chiamata ricevuta. Dal menu principale, vai su “Impostazioni” e seleziona “Note di chiamata”. Qui puoi scegliere tra il tono di avviso e la vibrazione.